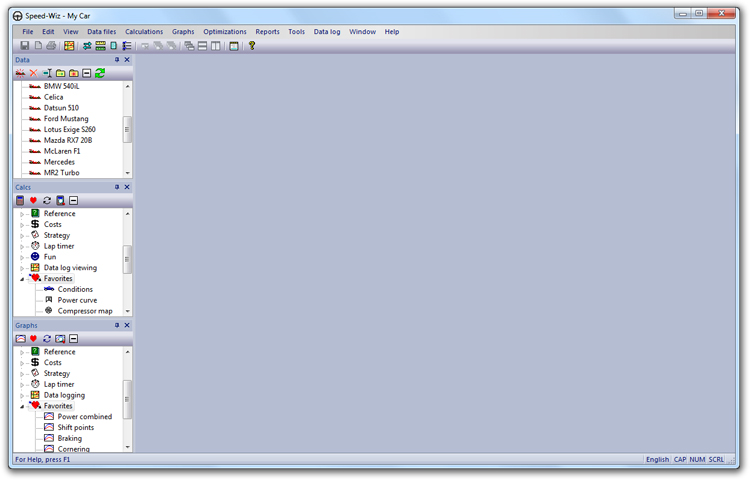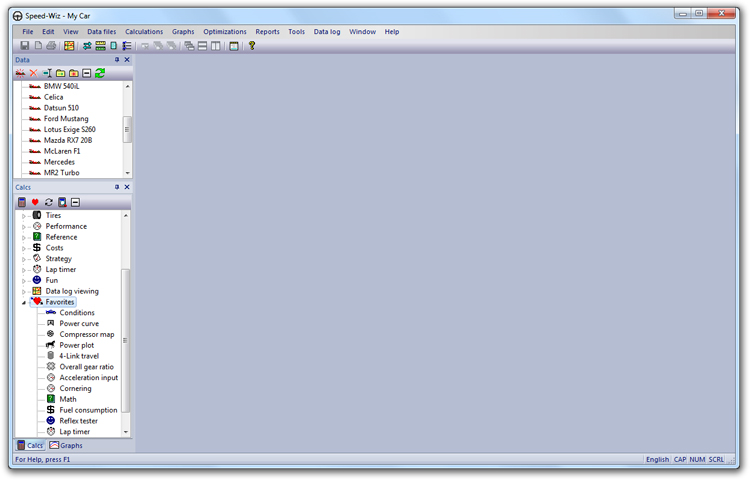Tool windows
Speed-Wiz provides three tool window panes that allow you to control what Speed-Wiz does for you. Each one has its own tool bar and context menu for its most frequently used commands.
Data files tool window
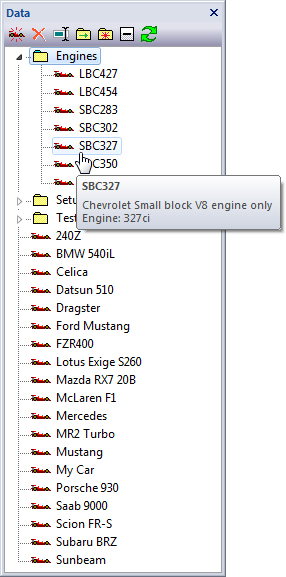 |
Data files and their folders are
accessed via the data files pane. Data files and their associated
commands can also be accessed via the main menu. The tool bar at the top of the data files tool window contains the following commands: New — Create a new data file. The file can be created using values from an existing file or using default values. Delete — Erase a data file. Rename — Change the name of a data file. Move — Move the data file to a folder. New Folder — Create a new folder. You can then put data files into the folder. Collapse — Closes all folders on the list. Refresh — Checks for new data files or changes to existing ones. There are two different context menus on the data files window. Right-clicking on a folder will give you a folder-centric menu, and right-clicking on a file produces a file-oriented menu. Pointing at data files creates tips such as the one shown to the left showing basic vehicle information.
|
Calculations tool window
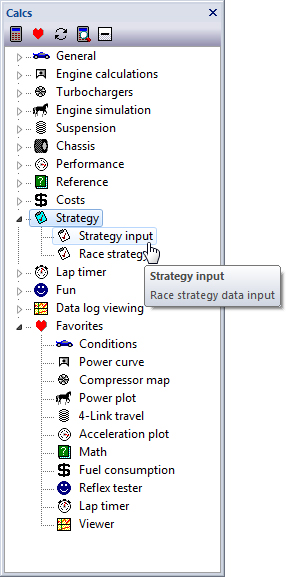 |
The Calculations tool window is used to
launch calculations. Each calculation is launched in its own window.
Calculations are arranged by category, such as General, Engine
calculations, and so on. Each category contains several
calculations. The main menu contains a complete collection of calculations and can be used to launch calculations instead of the tool window. The tool bar at the top of the calculations tool window contains these commands: Calculation — Execute the selected calculation. Double-clicking a calculation will also execute it. Favorite — Add to or remove from favorites. Adds the currently selected item to the favorites list. If the item is already in the favorites list, it will be removed from the list. Favorites commands are also available from the right-click context menu. Repeat — Repeat the last calculation. Repeats the most recently launched calculation, using the current data file. Search — Find a calculation by entering all or part of its name. Speed-Wiz will show you all matching calculations. Collapse — Closes all branches on the list except for favorites.
|
Graphs tool window
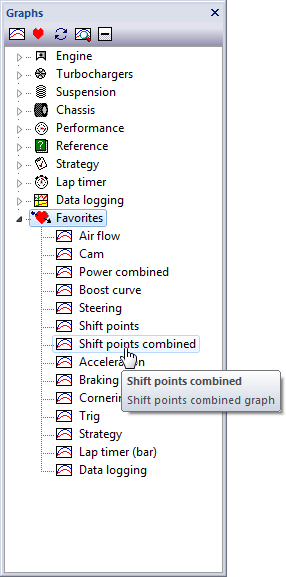 |
The Graphs tool window is used to
generate graphs. Each graph is created in its own window.
Speed-Wiz graphs are organized by category like calculations. Graphs can also be generated by selecting them from the main menu. The tool bar on the graphs tool window contains these commands: Graph — Create the selected graph. You can also double-click a graph to create it. Favorite — Add to or remove from favorites. This can also be done via the right-click context menu. Repeat — Repeat the last graph. This, along with the corresponding repeat calculation command, is very useful for incrementally changing input data and generating new results. Search — Find a graph by entering all or part of its name. Speed-Wiz will show you all matching graphs. Collapse — Closes all branches on the list except for favorites.
More information on Speed-Wiz graphs
|
Tool window features
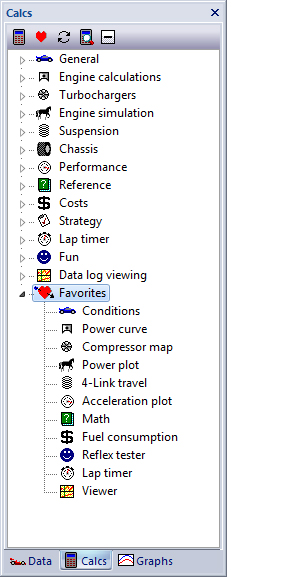 |
The tool windows can be freely placed
anywhere on the screen. They can float freely, or they can be docked
to a side of the main Speed-Wiz window. Whether docked or floating,
they can be separated or nested together. At left, all three tool windows are nested together in a freely floating window. When tool windows are docked to the main Speed-Wiz window, whether separated or nested, they can be pinned in place or un-pinned. When un-pinned, the tool window collapses to a thin bar to provide more working room. As soon as you begin dragging a tool window, docking targets appear. These targets make it easy to dock and nest tool bars. All tool bars remember their positions and configuration when you exit and restart Speed-Wiz.
|
Tool window context menus
Tool windows have context menus that appear when the right mouse button is clicked. The data window has individual menus for folders and files.
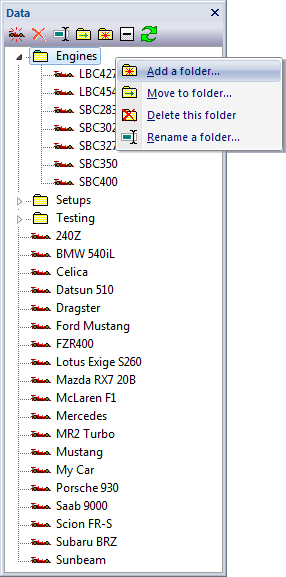 |
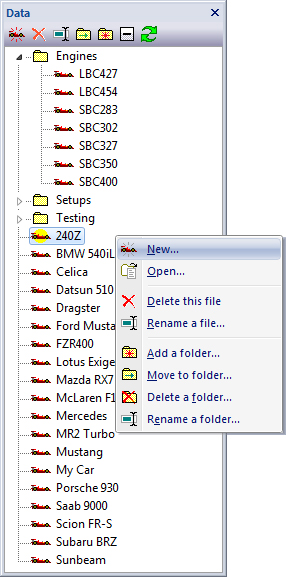 |
Arranging tool windows
Here are some examples of the ways you can arrange tool windows.